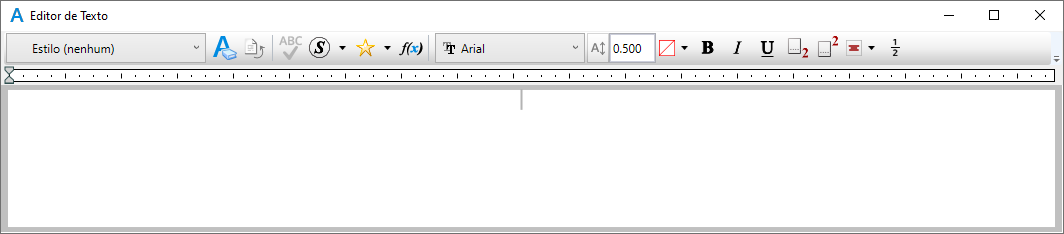| Recortar
|
<Ctrl+X>
|
Corta o texto selecionado.
|
| Copiar
|
<Ctrl+C>
|
Copia o texto selecionado.
|
| Colar
|
<Ctrl+V>
|
Cola o texto na Área de transferência no local do ponto de inserção no editor.
|
| Colar sem formatação
|
<Ctrl+Shift+V>
|
Remove a formatação do texto na área de transferência e cola no local do ponto de inserção no editor.
|
| Inserir Fração Empilhada
|
|
Abre a caixa de diálogo Inserir fração empilhada, que permite inserir frações.
|
| Criar fração empilhada
|
|
Abre a caixa de diálogo Inserir fração empilhada, que permite converter a fração selecionada em uma fração empilhada.
|
| Editar fração empilhada
|
|
Abre a caixa de diálogo Editar fração empilhada, que permite fazer alterações nas frações empilhadas selecionadas.
|
| Inserir campo de entrada de dados
|
|
Abre a caixa de diálogo Editar campo de dados de entrada para criar um campo de dados de entrada quando estiver no modo de posicionamento ou de edição.
|
| Inserir Campo
|
|
Abre a caixa de diálogo Tipo de campo para editar o campo selecionado.
|
| Reatribuir campo
|
|
(Disponível somente quando você clica com o botão direito do mouse em uma propriedade de elemento) Permite reatribuir um campo a um elemento de destino diferente.
TEXTEDITOR REASSIGNFIELD
|
| Salvar texto favorito
|
|
Salva o texto selecionado como texto favorito.
|
| Alterar maiúsculas/minúsculas
|
|
- Tudo Superior - converte o texto em todas as maiúsculas.
- Tudo Inferior - converte o texto em todas as minúsculas.
- Título - converte todas as primeiras letras de cada palavra em maiúsculas.
- Primeira letra maiúscula - converte apenas a primeira letra do texto na janela do Editor de texto em maiúsculas.
|
| Verificação Ortográfica
|
|
Abre a caixa de diálogo Verificar Ortografia, que é usada para digitar o texto no editor.
|
| Retornar a estilo
|
|
Remove substituições de estilo do texto e redefinição o estilo para a versão salva anteriormente.
|
| Direção da entrada
|
|
Modifica a orientação e a posição das barras de rolagem e do cursor de inserção. Ele afeta principalmente a interação com o editor e não afeta diretamente o texto inserido. As opções são da esquerda para a direita, da direita para a esquerda e Vertical.
Da esquerda para a direita e da direita para a esquerda - Enquanto o editor é capaz de mostrar texto bidirecional, com base na linguagem inserida, em qualquer um desses modos, os usuários de idiomas com escrita da direita para a esquerda acharão mais natural editar no modo da direita para a esquerda, já que a barra de rolagem é mais natural à esquerda, e o cursor de inserção é alinhado à borda direita da tela.
Vertical - Tem um efeito semelhante para texto vertical (por exemplo, algum texto chinês, japonês ou coreano). A barra de rolagem primária é colocada na parte inferior e o cursor de inserção é orientado horizontalmente.
|
| Opções de exibição
|
|
- Espaço em branco - Exibe símbolos de formatação.
- Exibe a régua.
|
| Preferências do editor
|
|
Abre a caixa de diálogo Preferências.
|